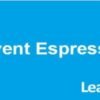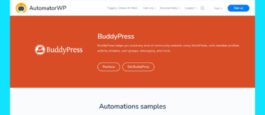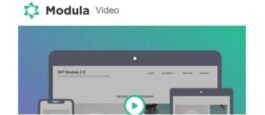LearnDash-Gradebook-by-Real-Big-Plugins-1.6.6
$1.99
Description
Manage Grade Books
In order to use this plugin, you will need to create one or more Grade Books. Each Gradebook can have customized settings.
Access
In order to manage your Grade Books, visit the main GradeBook page under “LearnDash LMS” and then click the “Manage Grade Books” tab at the top of the page. From there you can edit Grade Books or create new ones.
Customization
There are various settings you will need to customize for each Grade Book.
Grading
This section of the Grade Book determines what will go into factoring the final user grades.
You must first select a Course to be graded, or leave it to “All Courses”. Note: If left as “All Courses”, you will not be able to grade Topics and Lessons, because the completion of these is Course-specific.
You may then add any number of Components. Each Component is something that will have a grade calculated depending on what is inside it. Each Component grade will factor towards the Grade Book final grade for each user. Some examples of Components would be: Lessons, Quizzes, Semester 1, At Home Projects, etc. Add any number of Quizzes, Assignments, Lessons, and Topics to each Component. You may also set the All Toggle to active, which will automatically include all current and future items. Be sure to also give each Component a name.
Weighting
Each Grade Book offers the ability to use a weighted grading system. This is turned off by default, but you can toggle it on by clicking on the toggle under “Enable Grade Book Weighting”. Once enabled, you will see a list of all Components you have created (if any) and an input to enter a “Weight %”. Enter a percentage out of 100% for each Component, so that all Components total 100%. Now, when factoring the final grade, each Component’s grade will only count for whatever weight you assign it.
Settings
Completion Grading is a setting you can modify that will determine how Lessons and Topics are graded. By default, this is set to “Only count on completion”. What this means is that if you have any Lessons and Topics inside any Components, they will not count towards the final grade until they are completed, at which point they will receive 100% for each. If you change this setting to “Fail until completion”, each uncompleted Lesson and Topic will count as a failing grade at 0% until the user marks them complete, at which point they will receive 100% for each. “Mark as Incomplete until completion” will set all Quizzes and Assignments as Incomplete until they are completed. Incomplete does not impact the Student’s Grade, but it will cause them to show as Incomplete within the Student’s Grades in the Grade Book (Under “View/Edit User Grades”) and within the Report Card.
Users
This does not contain any settings, but it allows you to quickly search for a user, and then click the “View/Edit User Grades”, where you can view or modify a user’s grades for the current Grade Book.